FreePBX – Setup SIP Trunk Through Callcentric
Want to get started with FreePBX and SIP trunking but don’t want to spend a bunch of money? Then get a free inbound number from Callcentric.com and setup pay-per-call for outbound calls.
It’s simple to get started. You will have your free DID in no time.
- Visit Callcentric.com and click on Receive Calls in the top menu. Then click the yellow “Get a Number” button to the right of Free Phone Number.

- Now in the left Find by Location option, select United States, then Select NY, the Area code you want (there’s only 2 options for free numbers), and finally select one of the cities at random, whatever you want. Then click Lookup.
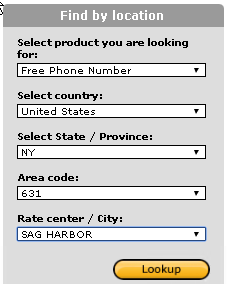
- Click Order Now on whichever city you want.
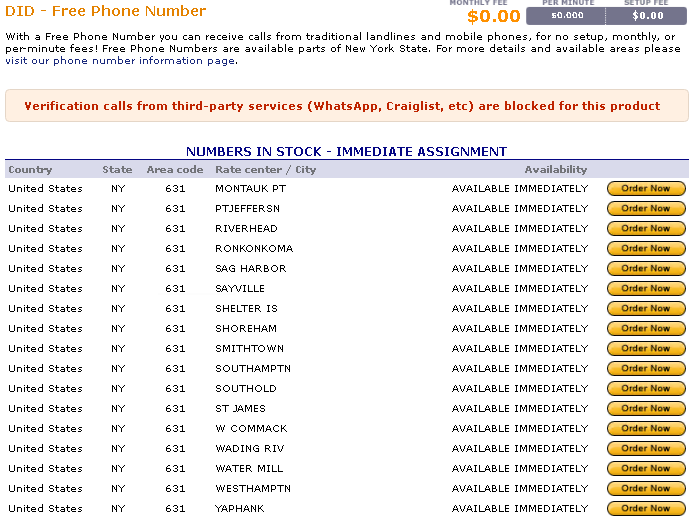
- Callcentric now asks you to create an account. Signup.
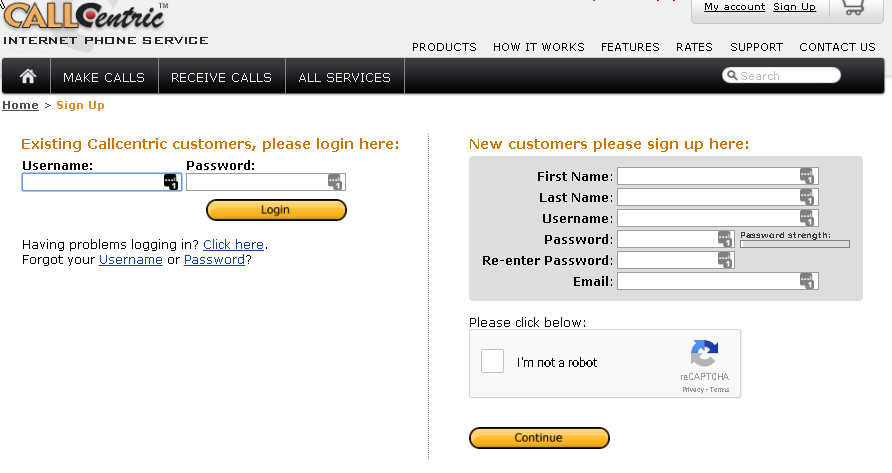
- Once done, you will have the phone number in the cart. Click Continue Shopping.
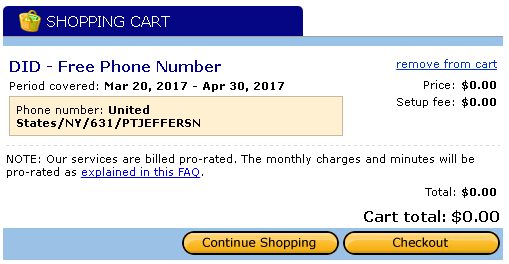
- Now Click the Make Calls link in the main menu, and choose Order Now in the Pay Per Call row (grayed out in the image because I already had that service on my account).
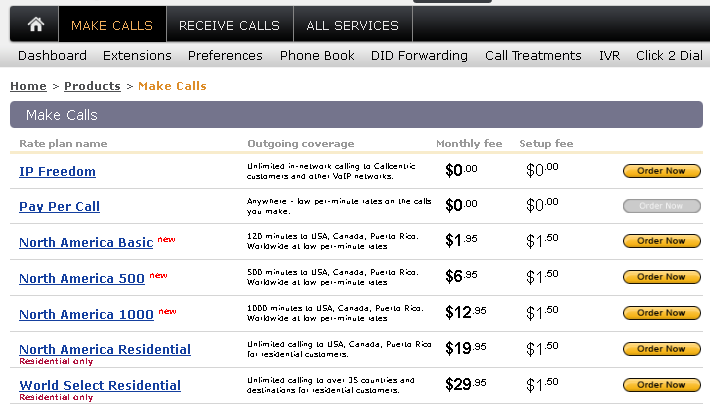
- You now have both items in your cart and can checkout. I would recommend adding $5 to your account for the Pay for Call feature for testing. Also it will ask about 911 service. Just select that you are not in the USA to avoid paying that fee because this is just for testing right?
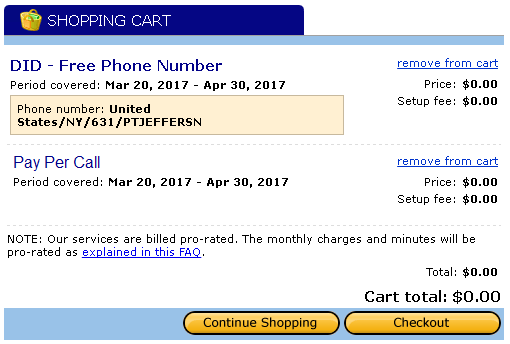
- Once you complete checking out, you should have access to additional tabs. Note on my Dashboard the 911 inactive so I don’t have fees for it because this is just used for testing. You will also see incoming/outgoing call history billing info, etc. You may also note I have more than 1 DID. We will cover that later.
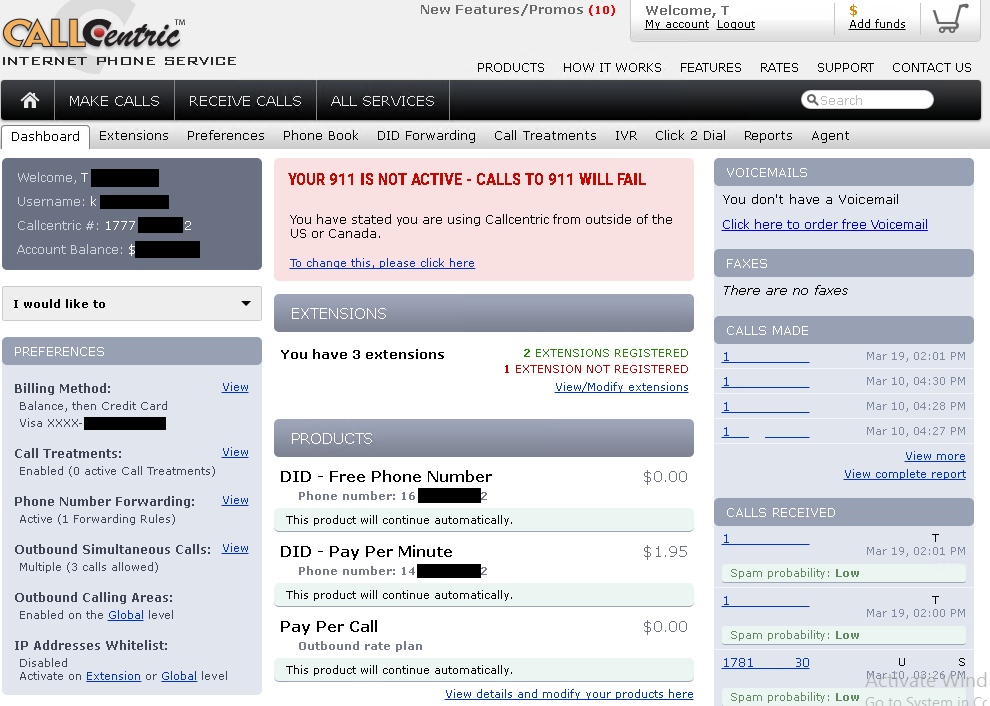
- Click the Extensions tab. This provides information about your extension. Note below it shows my PBX already registered. Here you can also set your SIP password and other options. I recommend a complex password here! Too simple of a password and someone may compromise your account and use up your funds. You have been warned. Once set click apply. Take note of that Password and the Username, and the CallerID, we will need them all in the next guide for setting up FreePBX.
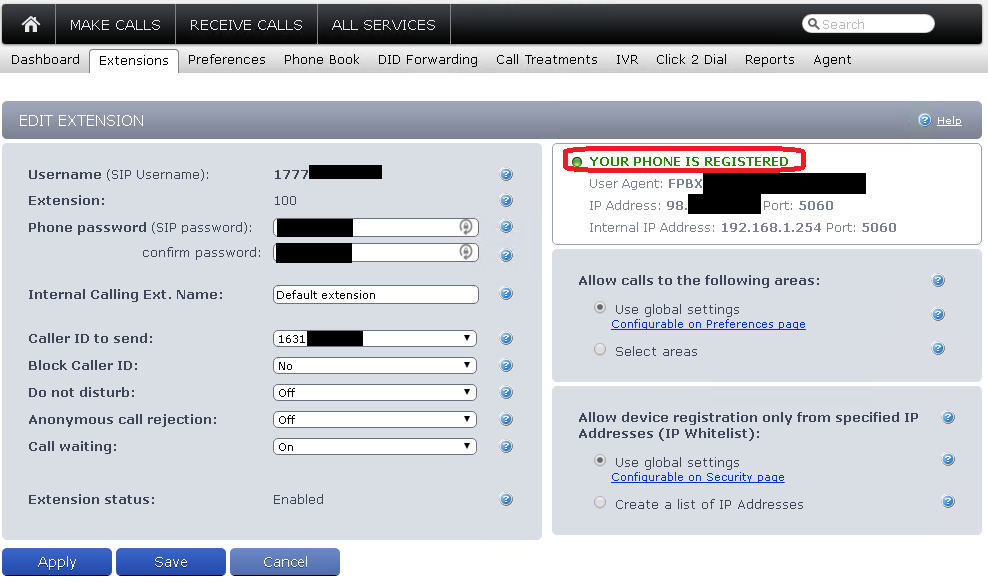
We are all done with setting up our CallCentric account!